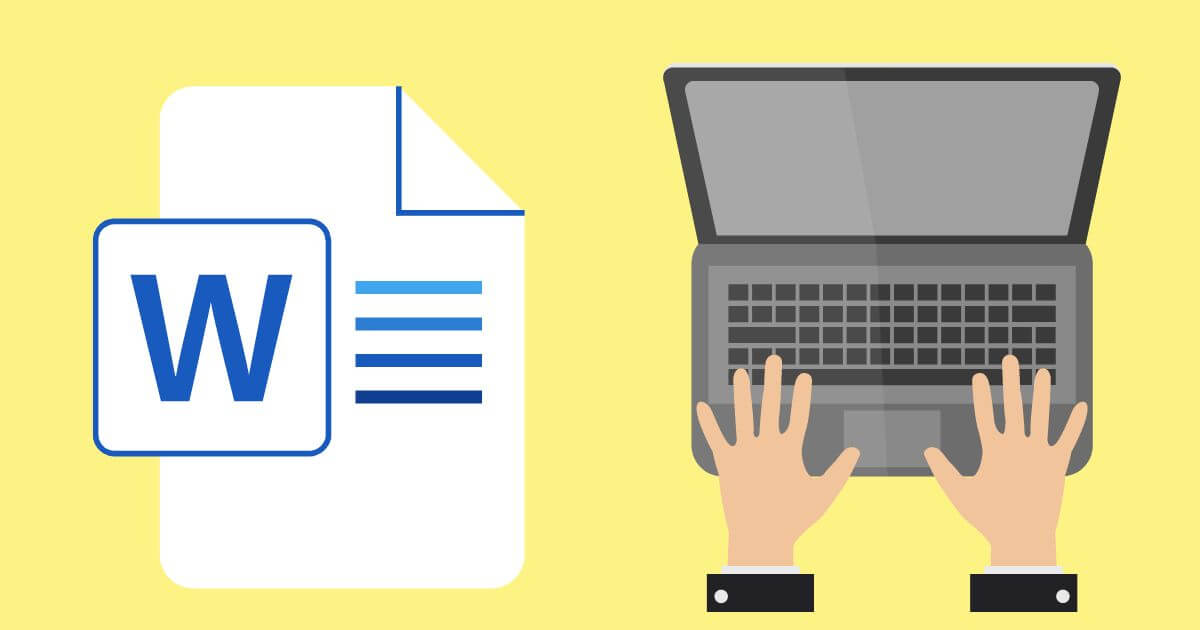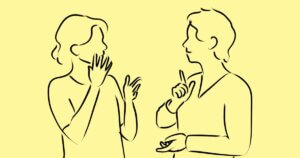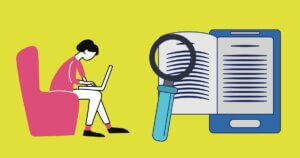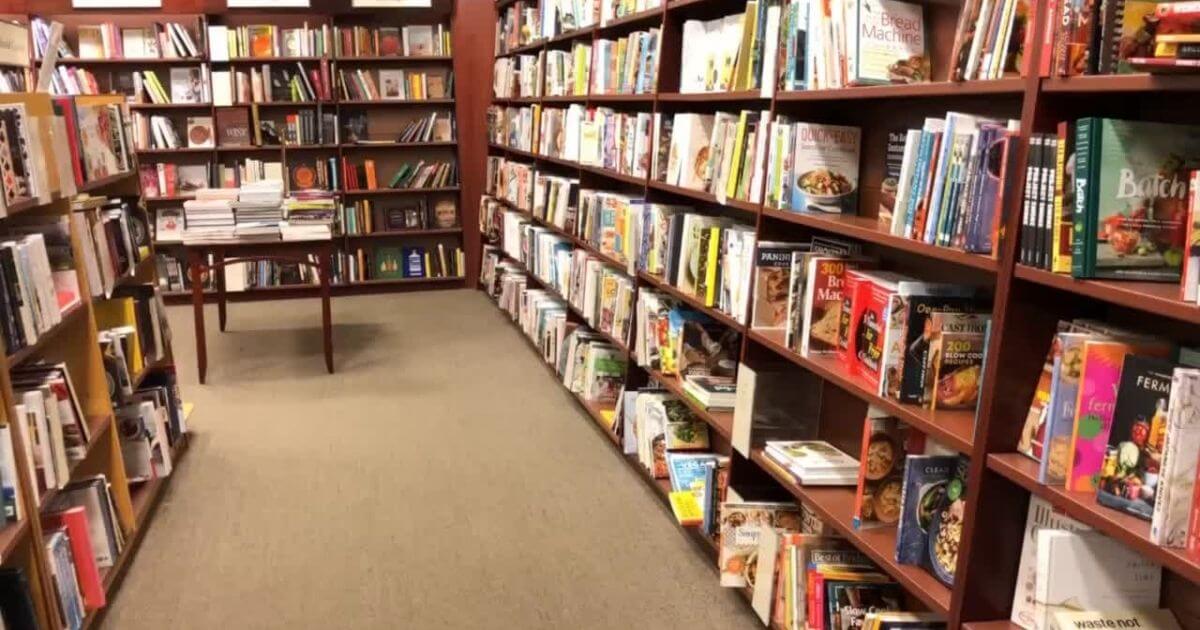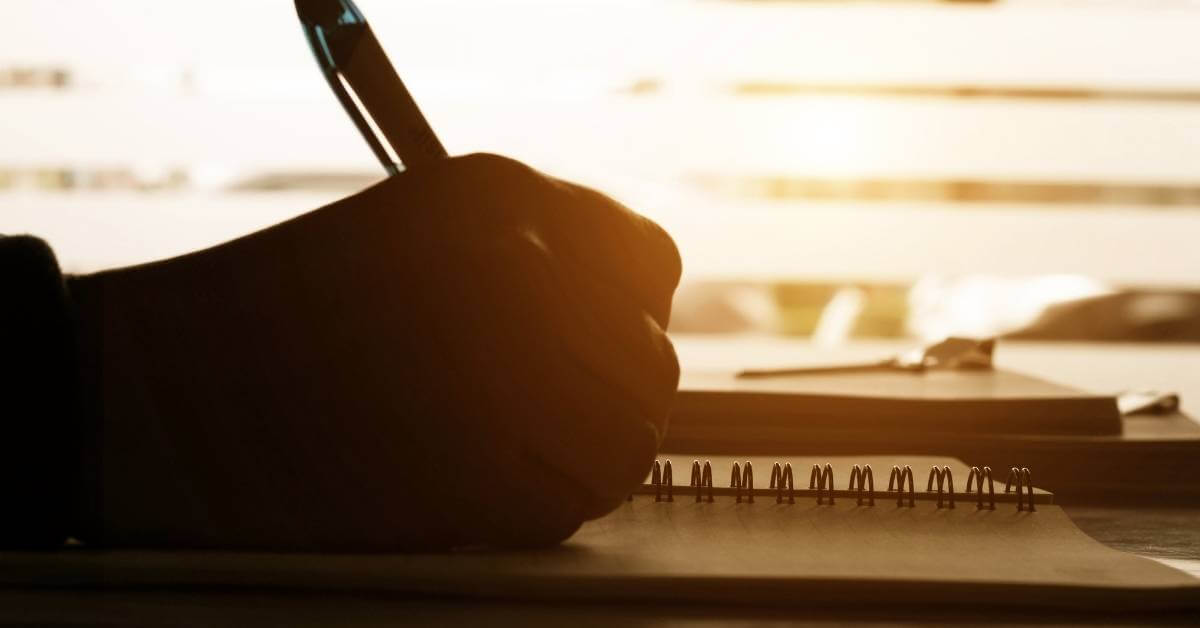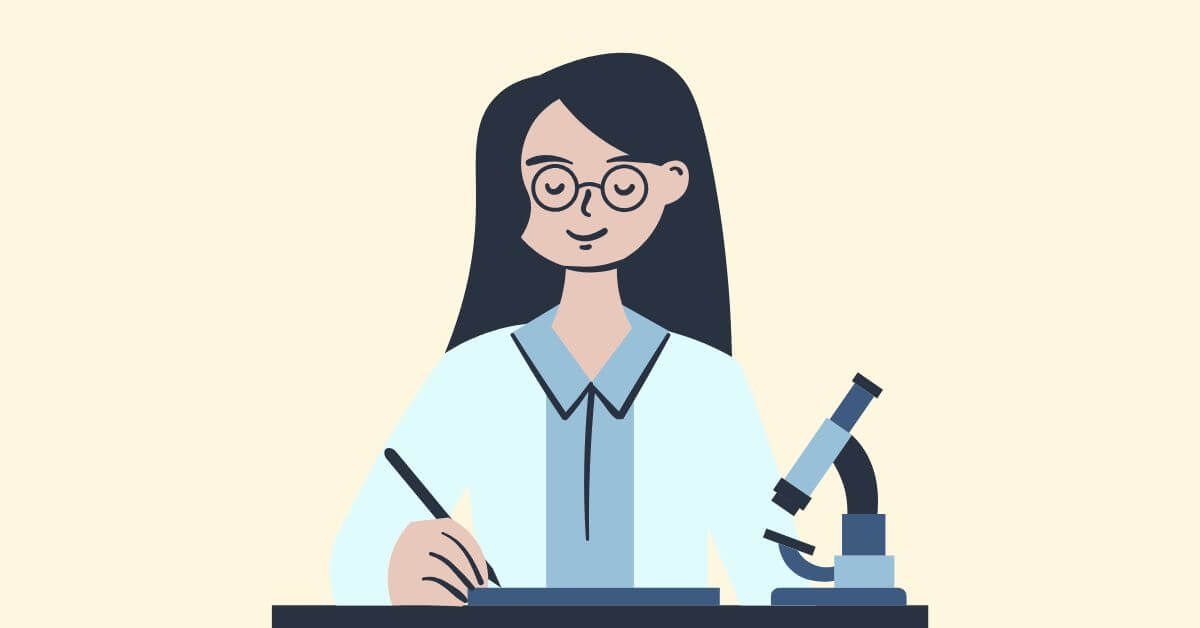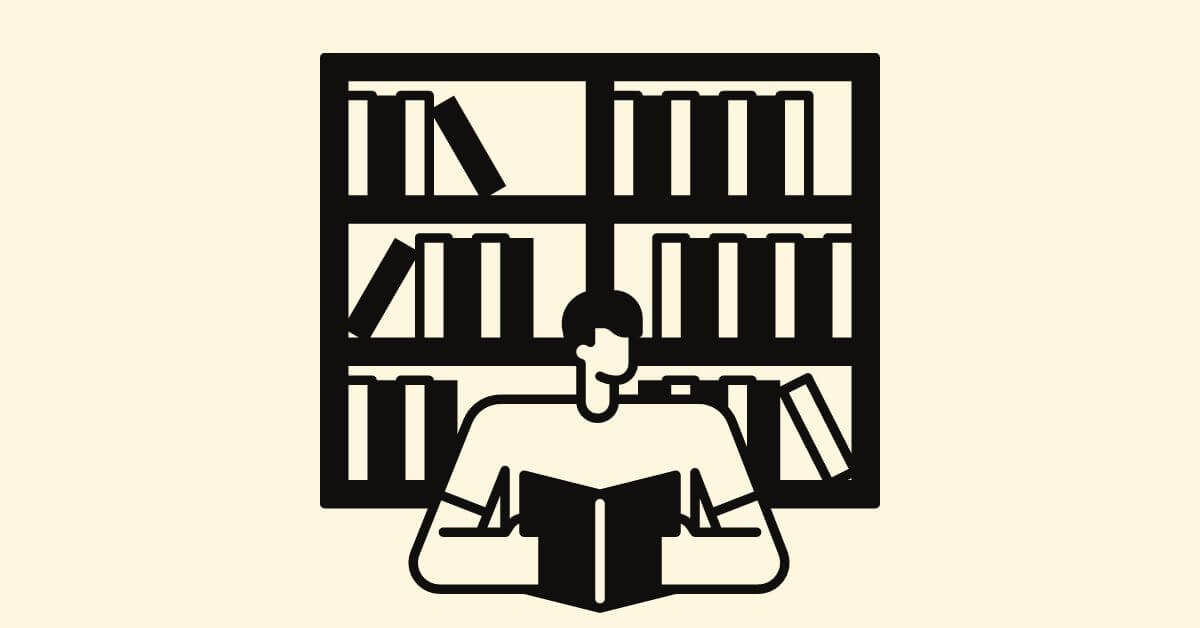Wordの文書作成において、箇条書きは情報を整理し、読みやすくする重要なツールです。
しかし、箇条書きの正しい設定や調整は時に複雑であり、インデントのズレやスタイルの問題など、様々なトラブルに遭遇することも少なくありません。
この記事では、Wordにおける箇条書きの基本から、インデント調整、トラブルシューティング、さらには箇条書きのカスタマイズ方法まで、網羅的に解説します。このガイドを通じて、あなたのWord使用経験をより快適で効率的なものに変えるお手伝いをいたします。
Wordでの箇条書きの基本
Wordでの箇条書きは、文書に構造を与え、情報を整理する際に欠かせない機能です。箇条書きは、リボンの「ホーム」タブから簡単に追加でき、リストの種類を点や数字、カスタムシンボルで選択可能です。作成後、テキストを選択し「箇条書き」ボタンをクリックするだけで、選択したスタイルのリストに変換されます。この基本操作をマスターすることで、文書の読みやすさと専門性を高めることができます。
Wordの箇条書き機能の概要
Microsoft Wordの箇条書き機能は、文書内の情報を整理し、視覚的に魅力的に表示するための重要なツールです。この機能の概要は以下の通りです:
1)種類とスタイルの多様性
- Wordでは、様々な種類の箇条書きが利用できます。これには、伝統的な円や四角の点、数字、ローマ数字、アルファベットなどが含まれます。
- さらに、カスタムの記号や画像をリストのマーカーとして使用することも可能です。
2)インデントと階層構造
- 箇条書きでは、各項目のインデント(字下げ)を調整することで、情報の階層構造を明確に示すことができます。
- これにより、主要なポイントとサブポイントを区別し、情報の流れを容易に理解できるようになります。
3)カスタマイズ
- Wordでは、箇条書きのフォントサイズ、色、間隔などをカスタマイズできます。
- ユーザーは、文書の全体的なスタイルに合わせて、箇条書きを個別に調整することが可能です。
4)自動書式設定と操作の容易さ
- 文章入力中に特定の記号(例:アスタリスク)を使うと、Wordは自動的に箇条書きを開始します。
- また、リストアイテム間での移動、新しい項目の追加、既存項目の削除などが簡単に行えます。
5)連続した箇条書きとの互換性
- 複数の箇条書き間でスタイルを統一することができ、文書全体で一貫性を保つことが可能です。
- また、異なる文書間でも箇条書きのスタイルを簡単に転用できます。
これらの特徴により、Wordの箇条書き機能は、プレゼンテーション資料、報告書、論文など、様々な文書で幅広く活用されています。効果的な箇条書きの使用は、文書の整理と視覚的魅力を向上させる重要な要素です。
Wordの箇条書きの基本的な使い方
Microsoft Wordの箇条書き機能を使う基本的な方法は、直感的かつ多機能で、文書の可読性を高めるのに役立ちます。以下にその詳細を説明します:
1)箇条書きの追加
- 文書内で箇条書きを使いたい部分を選択します。
- リボンの「ホーム」タブにある「箇条書き」アイコンをクリックします。ここから基本的な点や数字のリストスタイルを選べます。
- 特定のスタイルを選択すると、選択したテキストがそのスタイルの箇条書きに変換されます。
2)スタイルのカスタマイズ
- 「箇条書き」ボタンの隣にある小さな矢印をクリックして、さらに多くのスタイルオプションを表示させます。
- ここから、異なる記号やフォーマットのリストを選択できます。
- 「新しい箇条書きの定義…」を選択すると、より高度なカスタマイズが可能になります。
3)インデントの調整
- 箇条書きの各行の左端は、インデントによって制御されます。
- 「ホーム」タブの「インデントを増やす」または「インデントを減らす」ボタンを使用して、インデントレベルを調整します。
- これにより、箇条書きの階層構造を簡単に管理できます。
4)箇条書きの解除
- 箇条書きを解除するには、解除したい箇条書きを選択して、「箇条書き」ボタンをもう一度クリックします。
- これにより、選択した箇条書きが通常のテキストに戻ります。
5)継続的な箇条書きの作成
- 新しい箇条書き項目を追加するには、リストの最後の項目でEnterキーを押します。
- 新しい行が自動的に同じスタイルの箇条書きとして作成されます。
この基本的な使い方をマスターすることで、Word文書内での情報の整理と提示が格段に向上します。箇条書きは、文書の可読性を高め、情報を整理するための強力なツールです。
Wordで箇条書きのインデント:基本設定と調整方法
Wordでの箇条書きインデントは、情報の階層構造を明確にするために重要です。基本的には、箇条書きを作成後、リストの各項目を選択し、「ホーム」タブの「インデントを増やす」または「インデントを減らす」ボタンを使用して調整します。これにより、サブポイントを視覚的に主要ポイントから区別でき、文書の整理度と読みやすさが向上します。また、リスト内の特定の行だけを選択してインデントを調整することも可能です。
Wordでの箇条書きインデントの基本
Microsoft Wordにおける箇条書きインデントの基本は、文書内での情報の階層化と視覚的な整理に不可欠です。ここでは、Wordの箇条書きインデントの基本について詳しく説明します:
1)インデントの目的
- インデントは、箇条書き内の項目間の階層関係を視覚的に示すために使用されます。
- 主要な項目とサブ項目を区別し、情報の流れを理解しやすくします。
2)インデントの設定方法
- 箇条書きを作成した後、リストの各項目を選択します。
- 「ホーム」タブにある「インデントを増やす」ボタンをクリックすると、選択した項目のインデントが一段階深くなります。
- 逆に、「インデントを減らす」ボタンをクリックすると、インデントが一段階浅くなります。
3)インデントレベルの調整
- Wordでは、複数のインデントレベルを設定でき、各レベルは異なる記号や数字で表現されます。
- これにより、複数の階層を持つ複雑なリストを作成することが可能になります。
4)自動調整機能
- Wordには、リストの項目を作成する際に自動的に適切なインデントレベルを適用する機能があります。
- 例えば、新しい項目の前に特定の記号(例:アスタリスク)を入力すると、自動的に箇条書きが開始され、適切なインデントレベルが設定されます。
Wordでの箇条書きインデントの正しい使い方をマスターすることで、文書の構造を明確にし、読者の理解を助けることができます。効果的なインデント設定は、文書のプロフェッショナルな外観を強化し、情報の伝達をより効果的にします。
Wordのインデントの調整方法
Microsoft Wordでは、インデントの調整は文書の構造を整える上で非常に重要です。インデントを調整する方法にはいくつかのオプションがあります:
1)ツールバーを使用する方法
- 「ホーム」タブにある「インデントを増やす」および「インデントを減らす」ボタンを使用します。
- テキストまたは箇条書きの項目を選択し、これらのボタンをクリックすることで、インデントレベルを簡単に調整できます。
2)ルーラーを使用する方法
- Wordの上部に表示されるルーラーを使って、より精密なインデント調整が可能です。
- ルーラー上のインデントマーカー(上段の三角形と下段の四角形)をドラッグして、インデントの開始位置やハングインデント(2行目以降のインデント)の位置を調整します。
3)段落設定ダイアログボックス
- 「ホーム」タブの「段落」グループ内の小さい矢印をクリックすると、「段落」設定ダイアログボックスが開きます。
- ここで「インデントと間隔」タブを選択し、「左」や「特殊」のオプションを用いてインデントを細かく設定できます。
4)キーボードショートカット
- Ctrl + T を使用してハングインデント(最初の行以外をインデント)を追加できます。
- Ctrl + M で通常のインデントを増やし、Ctrl + Shift + M で減らすことができます。
これらの方法を使うことで、Word文書内でインデントを正確に調整し、見た目を整えることができます。特に長い文書や複雑な構造を持つ文書では、適切なインデント設定が読みやすさを大きく向上させるため、これらの技術を習得することが重要です。
Wordの2行目以降のインデントのズレの修正
Microsoft Wordで2行目以降のインデントがズレてしまう問題は、特に箇条書きや番号付きリストを作成する際によく遭遇するものです。このようなズレを修正する方法は以下の通りです:
1)ハングインデントの使用
- ハングインデントは、2行目以降のテキストが最初の行よりもインデントされるように設定する方法です。
- ルーラーを使用して、上部の三角形(インデントマーカー)をドラッグし、1行目のインデント位置を設定します。次に、下部の四角いマーカー(ハングインデントマーカー)をドラッグして、2行目以降のインデント位置を調整します。
2)段落設定の利用
- 「ホーム」タブの「段落」グループにある小さい矢印をクリックし、「段落」設定ダイアログボックスを開きます。
- 「インデントと間隔」タブを選択し、「特殊」ドロップダウンメニューから「ハング」を選択します。
- 「ハング」を選択すると、2行目以降のインデントの位置を指定できます。
3)手動での調整
- 文章中の該当箇所を選択し、ルーラー上のマーカーを手動で動かして、インデントのズレを修正します。
- この方法は、特定の箇所にのみ適用したい場合に便利です。
4)テンプレートやスタイルの再設定
- 文書全体のスタイルが原因でインデントのズレが生じている場合は、テンプレートやスタイル設定を見直すことが有効です。
- 文書の「スタイル」設定を変更し、箇条書きや番号付きリストのデフォルト設定を調整することで、問題を解決できる場合があります。
これらの方法により、Word文書内での2行目以降のインデントのズレを効果的に修正し、プロフェッショナルな外観を維持することができます。特に、箇条書きや番号付きリストを多用する文書では、これらの技術を習得しておくと有用です。
Wordでの箇条書きの揃え方とレベル調整
Wordの箇条書きの揃え方とレベル調整は、文書の構造と見た目を整えるために重要です。箇条書きを作成した後、各項目を選択し「ホーム」タブの「インデントを増やす」「インデントを減らす」を使用してレベルを調整します。これにより、主要な項目とサブ項目を視覚的に区別し、情報を整理します。ルーラーを用いて細かい位置調整も可能で、特に複雑なリストや多レベルの箇条書きでは有効です。正しいレベル調整により、文書がよりプロフェッショナルで読みやすくなります。
Wordでの箇条書きの揃え方の基本
Microsoft Wordにおいて箇条書きの揃え方を正しく行うことは、文書の整理と視覚的な魅力を高める上で重要です。以下に箇条書きの揃え方の基本を詳しく説明します:
1)箇条書きの作成
- 文書内で箇条書きを使用する部分を選択し、リボンの「ホーム」タブから「箇条書き」アイコンをクリックして箇条書きを開始します。
2)インデントの調整
- 「ホーム」タブの「インデントを増やす」や「インデントを減らす」ボタンを使用して、箇条書きのインデントを調整します。
- これにより、箇条書きの各項目の左端が均一に揃います。
3)ルーラーを使用した精密な調整
- Wordの上部に表示されるルーラーを使用して、より細かいインデントの調整が可能です。
- ルーラー上のインデントマーカー(三角形と四角形のマーク)をドラッグして、箇条書きの揃え位置を細かく設定します。
4)箇条書きのスタイルの調整
- 箇条書きのスタイル(点の種類や番号のフォーマット)を変更することも、整合性のある揃え方に貢献します。
- 「箇条書き」ボタンの隣にある小さな矢印をクリックして、異なるスタイルを選択できます。
5)段落設定の利用
- より高度な調整が必要な場合は、「段落」設定ダイアログボックスを開き、「インデントと間隔」タブから細かい設定を行います。
これらの基本操作を通じて、Word文書内の箇条書きを適切に揃えることができ、整理されたプロフェッショナルな文書を作成することが可能になります。
Wordで2行目の揃え方
Microsoft Wordで箇条書きの2行目を揃える方法は、文書の見た目を整え、プロフェッショナルな外観を実現するのに役立ちます。以下にその詳しい手順を説明します:
1)ハングインデントの使用
- 2行目の揃え方を調整する基本的な方法は、ハングインデントを使用することです。
- ハングインデントは、2行目以降のテキストが最初の行よりもインデントされるように設定する方法です。
2)ルーラーを用いた調整
- 文書の上部に表示されるルーラーを活用します。
- ルーラー上のハングインデントマーカー(通常は下部にある小さな四角形)をドラッグして、2行目以降のテキストの開始位置を調整します。
- この操作により、箇条書きの2行目以降が1行目と整列されます。
3)段落設定ダイアログボックスの利用
- 「ホーム」タブの「段落」グループ内の小さい矢印をクリックし、「段落」設定ダイアログボックスを開きます。
- 「インデントと間隔」タブを選択し、「特殊」ドロップダウンメニューから「ハング」を選択します。
- 「ハング」を選択すると、2行目以降のインデントの位置を具体的に指定できます。
4)テキストの選択と適用
- この設定を特定の箇条書きに適用するには、対象の箇条書きを先に選択し、上記の設定を行います。
- 文書全体に適用する場合は、文書全体を選択してから設定を行います。
これらの手順により、Word文書内の箇条書きの2行目を適切に揃えることができます。特に長い箇条書きを使用する際には、このような揃え方が文書の整理度と可読性を高めるために重要になります。
Wordで箇条書きのレベル調整方法
Microsoft Wordでの箇条書きレベルの調整は、文書の情報構造を明確にし、整理された見た目を実現するために重要です。以下に箇条書きのレベル調整方法を詳しく説明します:
1)基本的なレベル調整
- 箇条書きの項目を選択し、「ホーム」タブの「インデントを増やす」または「インデントを減らす」ボタンを使用して、箇条書きのレベルを調整します。
- 「インデントを増やす」をクリックすると、選択した項目がサブレベルに移動します。逆に「インデントを減らす」をクリックすると、項目が上位レベルに移動します。
2)キーボードショートカットの使用
- Tabキーを押すと、選択した項目のインデントが増え、レベルが下がります(サブレベルに移動)。
- Shift + Tabキーの組み合わせで、インデントが減り、レベルが上がります(上位レベルに移動)。
3)マルチレベルリストの使用
- 「ホーム」タブの「箇条書き」隣にある「マルチレベルリスト」ボタンを使用して、複数レベルの箇条書きを作成します。
- ここでは、異なるレベルごとに異なるスタイルを選択することができ、より複雑な階層構造のリストを作成することが可能です。
4)ルーラーを使用した調整
- 文書の上部に表示されるルーラーを使って、より細かいレベル調整ができます。
- ルーラー上のインデントマーカーをドラッグすることで、特定の箇条書き項目のレベルを精密に調整できます。
これらの方法を用いて、Word文書内での箇条書きのレベルを適切に調整することで、文書の情報がより整理され、読み手にとって理解しやすい構造にすることができます。特に、複雑な文書や多くの情報を含む文書において、このようなレベル調整は非常に効果的です。
Wordでの箇条書きのトラブルシューティング
Wordでの箇条書きトラブルシューティングには、一般的な問題とその解決策があります。インデントのズレやスタイルの不整合が主な問題です。これらを解決するには、「ホーム」タブの「箇条書き」オプションを利用し、適切なスタイルを選択し直すか、ルーラー機能で手動でインデントを調整します。また、箇条書き番号が誤ってリセットされる場合は、右クリックメニューから「番号付けの継続」を選択します。これらの基本的なステップにより、一般的な箇条書きの問題は簡単に解決できます。
Wordで箇条書きで改行時のズレの修正
Microsoft Wordで箇条書きを使用している際に、改行時に生じるズレを修正する方法は以下の通りです:
1)ハングインデントの調整
- ハングインデントは、箇条書きの最初の行と2行目以降の行の間でインデントを調整するために使用されます。
- 文書のルーラーを利用して、ハングインデントマーカー(ルーラー上の下部にある小さな四角形)をドラッグし、2行目以降のインデントを調整します。
- これにより、箇条書きの最初の行の始まりと2行目以降の行の始まりを揃えることができます。
2)段落設定を使用する
- 「ホーム」タブの「段落」グループ内の小さい矢印をクリックし、「段落」設定ダイアログボックスを開きます。
- 「インデントと間隔」タブで、「特殊」ドロップダウンメニューから「ハング」を選択し、適切なインデントの値を設定します。
3)直接テキストの編集
- 改行時のズレが発生した場合、直接テキストを選択し、Enterキーを押す前に、TabキーまたはShift + Tabキーを使ってインデントレベルを調整します。
4)スタイルの再設定
- 箇条書きのスタイルが不適切に設定されている場合、スタイルをリセットするか、新しい箇条書きスタイルを適用することでズレを修正できます。
これらの方法を通じて、Word文書内の箇条書きでの改行時のズレを効果的に修正し、整理された見た目を確保することができます。特に、複雑な文書やプレゼンテーション資料を作成する際には、これらの技術が非常に役立ちます。
Wordで箇条書き番号のズレの問題とその解決法
Microsoft Wordで箇条書きの番号にズレが生じることは一般的な問題です。この問題を解決するための具体的な方法は以下の通りです:
1)番号付けのリセット
- 番号付きリストで新しいセクションを開始するとき、番号付けが自動的にリセットされることがあります。
- この問題を解決するには、リストの最初の項目を右クリックし、「番号付けのリセット」を選択して、番号付けを続けるようにします。
2)連続した番号付けの設定
- 複数の箇所にわたる番号付きリストを連続して番号付けする場合は、リストの最初の項目を右クリックし、「番号付けの継続」を選択します。
- これにより、前のリストの番号に続けて番号付けが行われます。
3)段落設定の使用
- 「ホーム」タブの「段落」グループ内の小さい矢印をクリックし、「段落」設定ダイアログボックスを開きます。
- 「インデントと間隔」タブで、番号付きリストのスタート番号を指定することができます。
4)手動での番号修正
- 番号付きリストの特定の項目の番号が誤っている場合は、その項目を直接編集して正しい番号に修正します。
5)スタイルの調整
- 番号付きリストのスタイルが不適切な場合は、リスト全体のスタイルを調整して、番号付けの一貫性を保つことができます。
これらの方法を使用することで、Word文書内の箇条書き番号のズレの問題を解決し、整然とした文書を作成することができます。特に複数ページにわたる長い文書や報告書などで、この技術が重要になります。
Wordの箇条書きのインデントが勝手に変わる問題の対処法
Microsoft Wordで箇条書きのインデントが勝手に変わるという問題は、特に長い文書や複雑な書式設定を含む文書で発生しやすいです。この問題に対処する方法は以下の通りです:
1)オートフォーマットの設定を確認する
- Wordはデフォルトでオートフォーマット機能を持っており、この機能が原因でインデントが自動的に変更されることがあります。
- 「ファイル」タブから「オプション」を選択し、「文章校正」セクションにある「オートフォーマットのオプション」で、自動的な書式設定の変更を無効にすることができます。
2)スタイル設定を確認・調整する
- 文書に適用されているスタイルによっては、インデント設定が変わることがあります。
- 使用している箇条書きのスタイルを確認し、必要に応じて「スタイル」パネルで調整します。
3)ルーラーを使用して手動で調整する
- 文書上部のルーラーを使用して、インデントマーカーを手動で適切な位置にドラッグし、インデントを調整します。
- この方法では、細かいインデントの調整が可能です。
4)段落設定を使う
- 「ホーム」タブの「段落」グループ内の小さい矢印をクリックし、「段落」ダイアログボックスを開きます。
- 「インデントと間隔」タブでインデントの設定を確認し、必要に応じて調整します。
5)テンプレートの問題を確認する
- 使用しているWordテンプレートに問題がある場合、それが原因でインデントが変わることがあります。
- 新しいドキュメントを作成し、問題が再現するか確認します。テンプレートが原因の場合は、テンプレートを変更するか、新しいテンプレートを作成することを検討します。
これらの対処法を用いて、Wordでの箇条書きのインデントが勝手に変わる問題を解決し、文書の一貫性と専門性を保つことができます。
Wordで箇条書きのカスタマイズ
Wordで箇条書きをカスタマイズする方法は多岐にわたり、文書の見た目を向上させるために重要です。基本的なカスタマイズには、「ホーム」タブの「箇条書き」アイコン横の小さな矢印をクリックし、利用可能な様々なスタイルから選択する方法があります。
さらに、このメニューで「新しい箇条書きの定義…」を選ぶと、記号や数字のスタイル、インデントの位置、テキストの色などを詳細に設定できます。これにより、文書の個性を表現し、情報の見せ方を最適化できます。
Wordの箇条書きの記号やマークの変更
Microsoft Wordにおける箇条書きの記号やマークを変更する方法は、文書の視覚的な魅力を向上させ、読み手にとってより魅力的なものにするために有効です。以下に、箇条書きの記号やマークを変更する方法を詳しく説明します:
1)標準的な記号やマークの変更
- Word文書で箇条書きを作成し、変更したい箇条書き項目を選択します。
- 「ホーム」タブの「箇条書き」アイコンをクリックし、ドロップダウンメニューから既存の異なる記号や番号のスタイルを選択します。
2)新しい箇条書き記号の定義
- 「箇条書き」ドロップダウンメニューの一番下にある「新しい箇条書きの定義…」を選択します。
- 「箇条書きと番号付け」ダイアログボックスが開きます。
- 「記号…」ボタンをクリックして、使用可能な記号の中から新しい記号を選択、または「新しい記号の追加…」でカスタム記号を追加します。
3)フォントと色の調整
- 同じダイアログボックス内で、箇条書きのフォントや色を変更できます。
- 記号のサイズや色を変更して、文書の全体的なスタイルと調和させることができます。
4)ピクチャーマークの使用
- 「新しい箇条書きの定義…」内で「ピクチャー」ボタンを選択し、異なる画像や記号を箇条書きマークとして使用することも可能です。
これらの方法を用いることで、Word文書内の箇条書きの記号やマークを効果的にカスタマイズし、文書に個性を加えることができます。特に、プレゼンテーション資料や報告書など、視覚的な印象が重要な文書において、これらのカスタマイズは大きな効果を発揮します。
Wordの箇条書きのスタイルと行間の調整
Microsoft Wordにおいて、箇条書きのスタイルと行間の調整は、文書の見た目と可読性を大きく改善するために重要です。以下に、これらの調整方法を詳しく説明します:
1)箇条書きスタイルの調整
- 箇条書きのスタイルを調整するには、まず箇条書きを作成します。
- 「ホーム」タブの「箇条書き」アイコンをクリックし、ドロップダウンメニューから異なるスタイルを選択することができます。
- 「新しい箇条書きの定義…」を選択すると、より詳細なカスタマイズが可能です(記号の種類、サイズ、色など)。
2)行間の調整
- 行間の調整は、テキストの読みやすさに直接影響します。
- 箇条書きを選択し、「ホーム」タブの「段落」グループ内の小さい矢印をクリックします。
- 「段落」ダイアログボックスが開くので、「インデントと間隔」タブを選択します。
- 「行間」のドロップダウンメニューから、希望の行間スタイル(例:単一、1.5行、倍行間など)を選択します。
3)箇条書きとテキスト間の間隔調整
- 「段落」ダイアログボックス内で、「前後」のスペースを調整することで、箇条書きの項目間や、箇条書きと通常テキスト間の間隔を調整できます。
4)スタイルセットの適用
- 文書全体の一貫性を保つために、Wordのスタイルセットを使用して箇条書きのスタイルを設定することもできます。
- 「デザイン」タブからスタイルセットを選択し、文書全体に適用することで、箇条書きを含む全てのテキストのスタイルを一貫させることができます。
これらの調整を行うことで、Word文書内の箇条書きがより魅力的で読みやすいものになります。特に、報告書やプレゼンテーション資料など、視覚的な印象が重要な文書で効果を発揮します。
Wordで箇条書きの字下げとスペースの調整
Microsoft Wordで箇条書きの字下げ(インデント)とスペースを調整する方法は、文書の見た目を整え、読みやすくするために非常に重要です。以下に、その詳しい手順を説明します:
1)字下げ(インデント)の調整
- 文書内で箇条書きを作成し、調整したい箇条書きの項目を選択します。
- 「ホーム」タブの「段落」グループにある「インデントを増やす」および「インデントを減らす」ボタンを使って、インデントを調整します。
- これらのボタンをクリックすることで、選択した箇条書き項目のインデントレベルが増減します。
2)ルーラーを使用した調整
- 文書の上部にあるルーラーを使用して、より細かいインデント調整が可能です。
- ルーラー上のインデントマーカー(左端にある上下に分かれた三角形)をドラッグして、希望のインデント位置に合わせます。
3)段落設定での詳細調整
- 「ホーム」タブの「段落」グループ内の小さい矢印をクリックし、「段落」ダイアログボックスを開きます。
- 「インデントと間隔」タブで、左または右のインデントを数値で指定し、適切なインデントを設定します。
4)スペース(行間)の調整
- 同じく「段落」ダイアログボックス内で、「行間」のオプションを使って、箇条書き項目間のスペースを調整します。
- 「行間」のドロップダウンメニューから希望の行間スタイル(例:単一、1.5行、倍行間)を選択します。
5)箇条書きとテキスト間のスペース調整
- 箇条書きの前後のスペースも、「段落」ダイアログボックスで「前」または「後」の数値を調整することで設定できます。
これらの調整を行うことで、Word文書内の箇条書きの見た目を改善し、文書全体の読みやすさとプロフェッショナルな印象を向上させることができます。特に、情報量が多い報告書やプレゼンテーション資料においては、これらの調整が非常に重要です。
Wordの箇条書きの解除とその問題点
Wordでの箇条書きの解除は、単純な操作ですが、時に問題を引き起こすことがあります。箇条書きを解除するには、解除したい箇条書きを選択し、「ホーム」タブの「箇条書き」アイコンをクリックします。しかし、この操作を行うと、時にテキストのフォーマットが意図せず変わることがあります。特に、インデントや行間が元の設定と異なる場合があります。このような問題に直面した場合は、解除した箇条書きのテキストを選択し、「クリア」ボタンを使用してフォーマットをリセットするか、手動でインデントや行間を調整します。
Wordの箇条書きの解除方法
Microsoft Wordで箇条書きを解除する方法はシンプルですが、正しく実施することで文書の整理とフォーマットを維持できます。以下に詳しい解除方法を説明します:
1)基本的な箇条書きの解除
- 解除したい箇条書きを選択します。一部の項目のみを解除する場合は、それらの項目だけを選択します。
- 「ホーム」タブの「箇条書き」アイコンをクリックします。これにより、選択した箇条書きが通常のテキストに戻ります。
2)キーボードショートカットの使用
- 箇条書きを解除する別の方法として、選択した箇条書きの項目で、キーボードの「Backspace」キー(バックスペース)を使用する方法があります。
- これにより、箇条書きのフォーマットが取り除かれます。
3)マルチレベルリストの解除
- マルチレベルリストを使用している場合、解除する際には各レベルを個別に解除する必要があります。
- 解除する各箇条書き項目を選択し、「インデントを減らす」ボタンを使用してレベルを最初のレベルまで戻し、その後「箇条書き」アイコンをクリックします。
4)フォーマットの調整
- 箇条書きを解除した後、必要に応じてテキストのフォーマット(インデント、行間、フォントなど)を調整します。
これらの方法を用いることで、Word文書内での箇条書きの解除を効果的に行い、文書の整理と見た目を維持することができます。特に、書式が複雑な文書や、整理された見た目が重要な文書においては、これらのステップが役立ちます。
Wordの箇条書きを解除できない時の対処法
Microsoft Wordで箇条書きを解除しようとしてもできない場合、いくつかの対処法があります。以下に、その方法を詳しく説明します:
1)マニュアルでの解除試行
- まず、基本的な解除方法を試してください。箇条書きのテキストを選択し、「ホーム」タブの「箇条書き」アイコンをクリックして解除しようとします。
2)キーボードショートカットの使用
- 選択した箇条書きのテキストで「Ctrl + Shift + N」を押すことで、標準のテキストスタイルに戻すことができます。これが効果的な場合があります。
3)スタイルのリセット
- 「ホーム」タブにある「スタイル」パネルで、「標準」スタイルを選択して適用します。これにより、箇条書きのフォーマットが解除されることがあります。
4)フォーマットのクリア
- 文書の該当箇所を選択し、「ホーム」タブの「クリア」ボタン(消しゴムのアイコン)をクリックして、フォーマットをクリアします。
5)ドキュメントのコピー
- 文書の問題が解決しない場合、箇条書きのテキストを新しいドキュメントにコピーしてみてください。新しいドキュメントでは、元のフォーマットが適用されないことがあります。
6)ソフトウェアの再起動や更新
- Word自体に問題がある可能性があります。Wordを再起動するか、最新のアップデートを確認し、適用してみてください。
これらの方法を試すことで、Wordで箇条書きを解除できない問題の解決につながる可能性があります。特にフォーマットの問題は、ドキュメントの複雑さやWordのバージョンによって異なるため、複数の方法を試すことが重要です。
まとめ
このガイドを通じて、Microsoft Wordにおける箇条書きの多様な機能とその効果的な使い方を詳しく学びました。基本的な箇条書きの作成から始め、インデントの調整、カスタマイズ、トラブルシューティングといった高度な技術までを網羅しました。箇条書きは、情報を整理し、読み手にとって理解しやすくするための強力なツールです。正しい使い方をマスターすることで、文書のプロフェッショナリズムと効率性が向上します。このガイドが、あなたのWord使用経験をさらに豊かなものにする手助けとなることを願っています。次回の文書作成時には、これらの技術をぜひ活用してください。
関連記事一覧