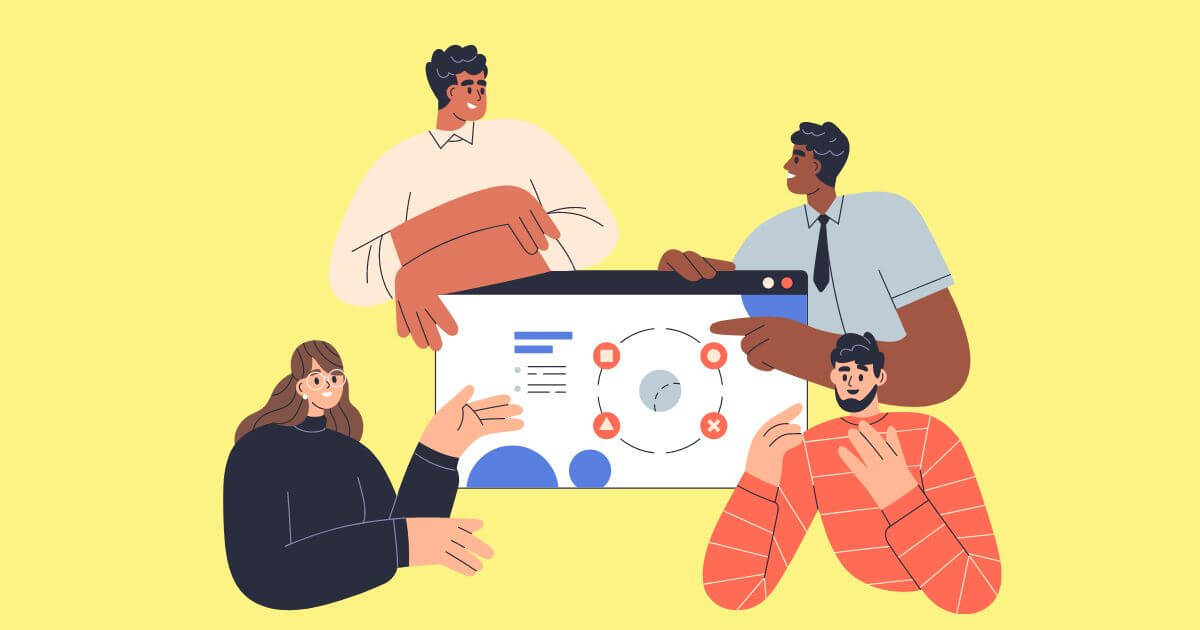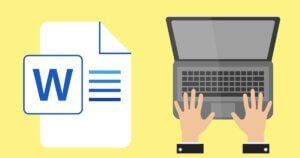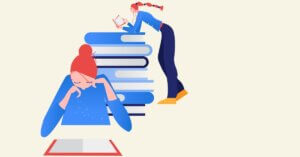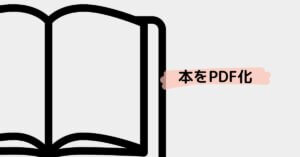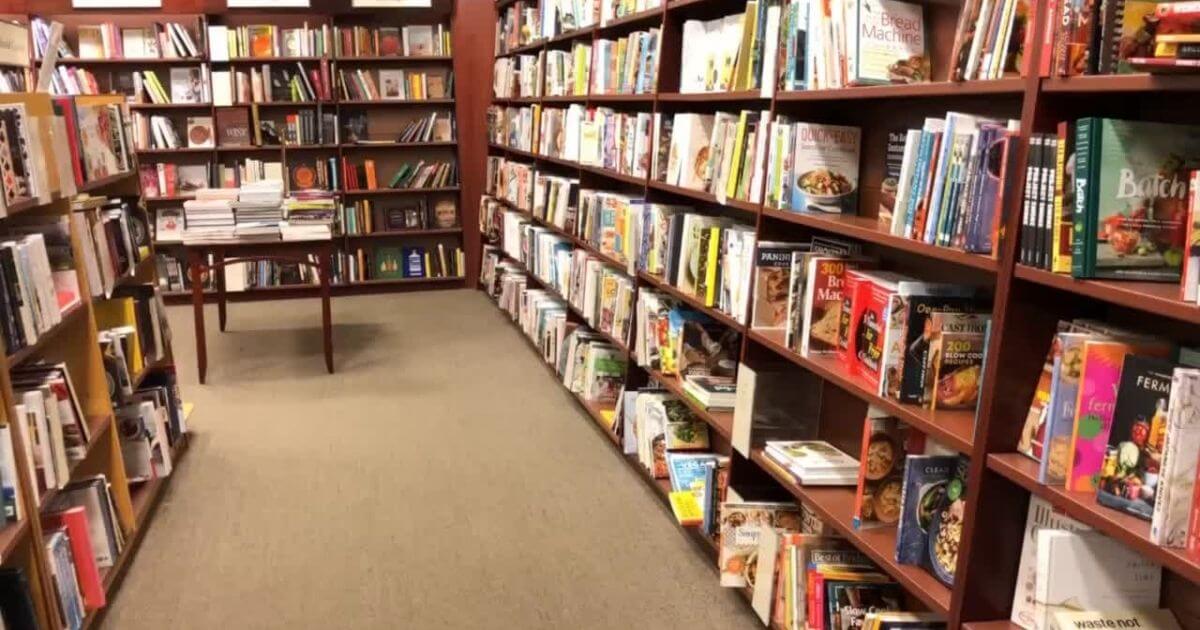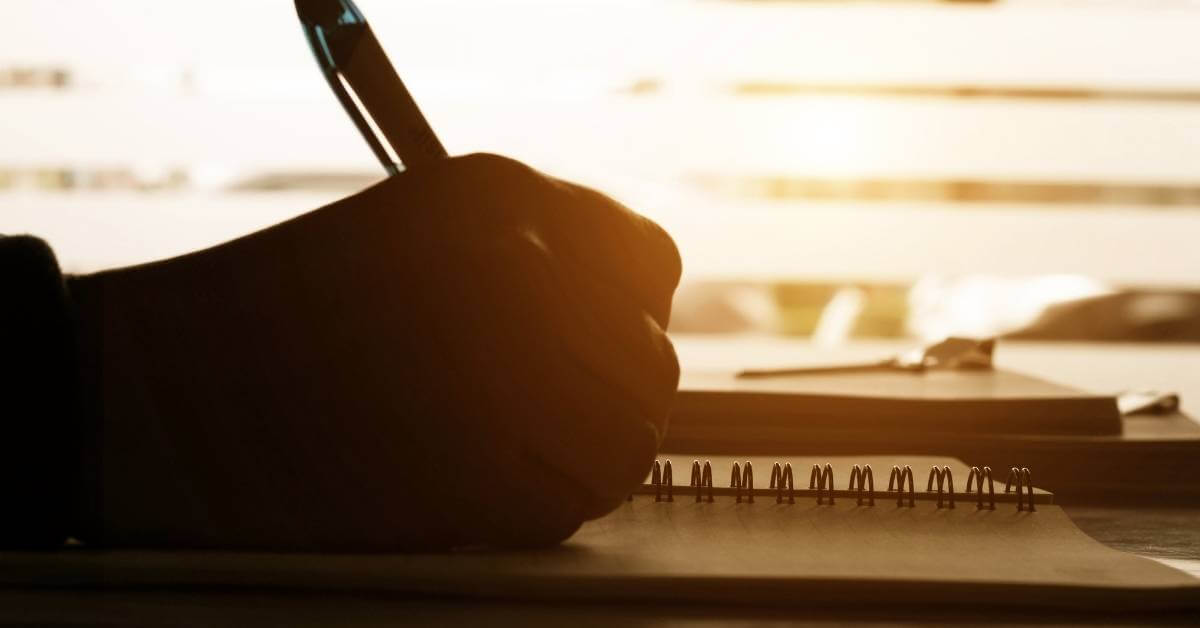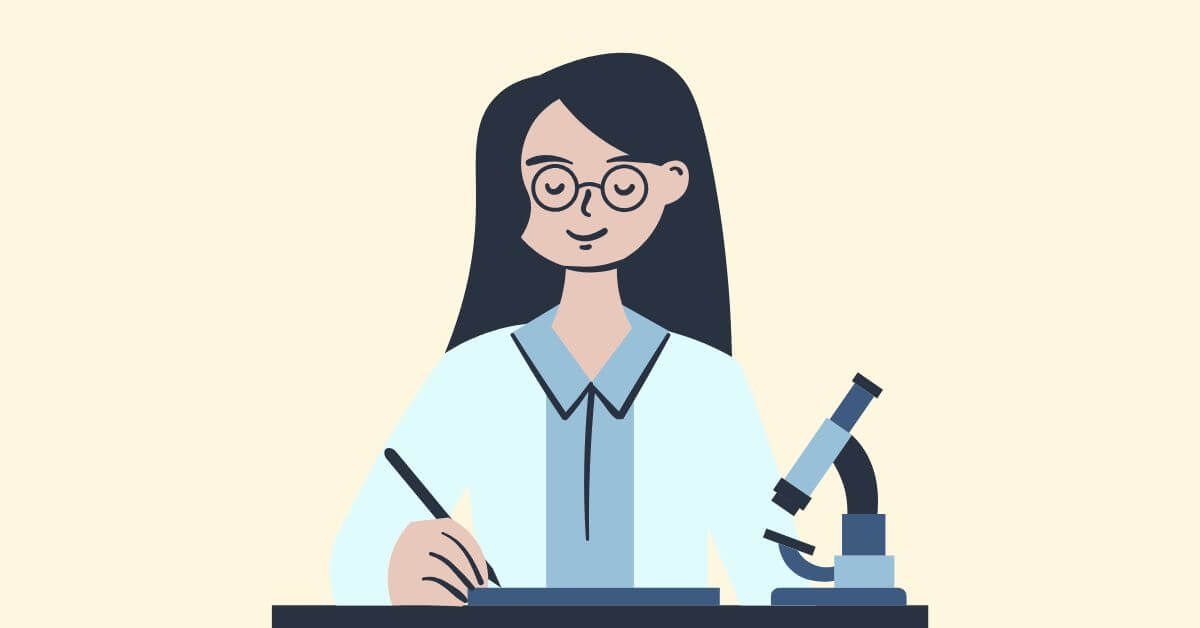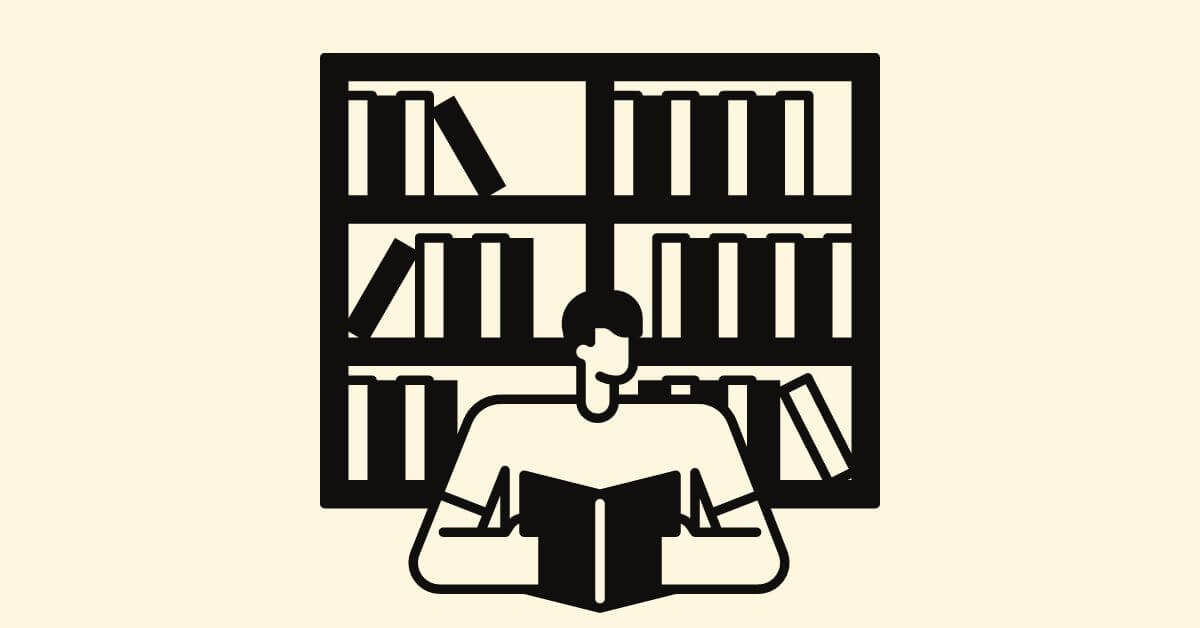パワーポイントのプレゼンテーションで重要なのが、箇条書きの使い方です。
この記事では、パワーポイントの箇条書きを魅力的に見せるための様々なデザインとテクニックを紹介します。基本的な設定から始めて、おしゃれで効果的なデザインの作り方、見せ方のコツ、よくある問題の解決策まで幅広くカバーします。初心者から上級者まで、誰もが印象的なプレゼンテーションを作成できるように、分かりやすく解説します。
パワーポイントの箇条書きはプレゼンテーションの要です。本記事では、箇条書きを美しく効果的にデザインする方法を紹介します。基本設定から始め、おしゃれでプロフェッショナルなデザインの例、視覚的アピールのテクニック、そしてよくある問題の解決法までを網羅。初心者から上級者までが、印象的なプレゼンテーションを作成できるように、簡潔に解説します。
パワーポイントの箇条書きの重要性
パワーポイントの箇条書きは、情報を明確かつ整理された形で提示する上で極めて重要です。視聴者に主要なポイントを効率的に伝えるための手段であり、箇条書きの使い方一つでプレゼンテーションの品質が大きく変わります。適切なデザインと構成を用いることで、内容の理解を促進し、視覚的魅力を高めることができます。これにより、伝えたいメッセージの影響力が増し、視聴者の記憶に残りやすくなります。
パワーポイントにおける箇条書きの役割
パワーポイントにおける箇条書きは、プレゼンテーションの中で重要な役割を果たします。その主な機能としては、以下のような点が挙げられます。
- 情報の整理と強調
箇条書きを使用することで、主要なポイントや概念を明確に整理し、視聴者の注意を重要な内容に集中させることができます。
- 視覚的な明瞭さ
複雑な情報やデータを簡潔な形式で提示することにより、視聴者が情報を迅速に理解し、記憶に留めやすくなります。
- 流れと連続性の提供
プレゼンテーションの流れを視覚的に示すことができ、話の進行に沿って情報を段階的に提示するのに役立ちます。
- 参与と関与の促進
視聴者がキーポイントを追いやすくなり、より深い理解と関与を促すことができます。
- 効果的なデザイン要素
デザインの工夫によって、プレゼンテーションの全体的な見栄えを向上させ、プロフェッショナルな印象を与えることが可能です。
これらの要素を通じて、箇条書きはプレゼンテーションの成功に大きく寄与し、伝えたいメッセージをより効果的に伝達する手段となります。
パワーポイントの箇条書きの視覚的魅力と情報伝達のバランス
パワーポイントの箇条書きでは、視覚的魅力と情報伝達のバランスが非常に重要です。このバランスを適切に保つことで、プレゼンテーションはより効果的になります。
- 視覚的魅力
視聴者の注意を引きつけ、関心を持たせるためには、デザインが鍵となります。色彩、フォントの選択、グラフィックの使用などが、箇条書きの魅力を高めます。しかし、過度な装飾は情報の理解を妨げる恐れがあるため、シンプルさを保ちつつ、視覚的に魅力的な要素を加えることが求められます。
- 情報伝達
箇条書きの主目的は、情報を明確に伝えることです。情報は簡潔に、かつ重要なポイントに絞り込むことが重要です。読みやすく、理解しやすい内容であることが必須です。
- バランスの取り方
視覚的魅力と情報伝達のバランスを取るためには、デザインの要素が内容を補完し、邪魔しないようにすることが肝心です。情報の量、デザインの複雑さ、色の使用などを考慮し、視聴者が情報を容易に消化できるようにする必要があります。
このバランスを上手に保つことにより、箇条書きはプレゼンテーションの効果を最大化し、伝えたいメッセージを強力にサポートします。
パワーポイントの基本的な箇条書きの設定とカスタマイズ
パワーポイントでの箇条書き設定とカスタマイズは、プレゼンテーションのクオリティを向上させる重要な要素です。基本的な設定には、フォントの種類、サイズ、色の選択が含まれます。加えて、インデントの調整や行間の設定で読みやすさを高めます。カスタマイズでは、異なる弾丸ポイントのスタイルやアイコンの使用、テキストの配置などを変更することで、視覚的に魅力的な箇条書きを作成できます。これにより、内容の強調と視聴者の理解を促進します。
パワーポイントの箇条書きの基本設定:色、フォント、サイズ
パワーポイントにおける箇条書きの基本設定で、特に重要なのが色、フォント、およびサイズです。これらは、視覚的な魅力と情報の伝達効率に大きく影響を与えます。
1)色
- 目的: 色は視聴者の注意を引き、重要なポイントを強調するのに役立ちます。
- 選択: 色選びは、プレゼンテーションの全体的なカラースキームに合わせることが重要です。明るい色は強調に効果的ですが、過度な明るさやコントラストは視聴者の目を疲れさせる可能性があります。背景色とのコントラストを考慮して選ぶ必要があります。
2)フォント
- 目的: フォントは情報の読みやすさに直結し、プレゼンテーションのプロフェッショナリズムを反映します。
- 選択: シンプルで読みやすいフォントを選ぶことが重要です。サンセリフ体(例:Arial、Helvetica)は視認性が高く、プレゼンテーションに適しています。また、使用するフォントは一貫性を保つことが望ましいです。
3)サイズ
- 目的: サイズは情報の重要性を階層化し、視聴者の目を自然に誘導します。
- 選択: 主要なポイントは大きめのサイズで、詳細や補足情報はやや小さめのサイズで表示すると良いでしょう。また、視聴者が後方からも読みやすいサイズを心がけることが大切です。
これらの要素を適切に設定することで、パワーポイントの箇条書きはより効果的で魅力的なものになり、プレゼンテーションの全体的な品質を高めることができます。
パワーポイントの箇条書きのインデントと行間の調整方法
パワーポイントにおける箇条書きのインデントと行間の調整は、プレゼンテーションの見やすさと理解のしやすさを大きく左右します。適切にこれらを調整する方法を詳しく見ていきましょう。
インデントの調整
1)目的
- インデント(字下げ)は、情報の階層構造を明確にし、視覚的に整理された印象を与えます。
2)方法
- 手動での調整: テキストボックス内で、箇条書きの行を選択し、リボンメニューの「インデント増減」ボタンを使用してインデントを調整します。
- ルーラーを使用: 表示タブでルーラーを表示させ、テキストボックス内の小さな三角形のマーカーをドラッグしてインデント位置を調整します。
行間の調整
1)目的
- 行間(行の間隔)を適切に設定することで、テキストの読みやすさが向上し、視覚的な疲労を減らすことができます。
2)方法
- 行間の設定: リボンメニューの「段落」グループ内にある「行間」オプションをクリックし、希望の行間隔を選択します。
- カスタム設定: 「行間オプション」を選択すると、より細かい行間の調整が可能になります。ここでは、具体的な数値を指定して行間を調整できます。
追加のヒント
- 一貫性: 全てのスライドでインデントと行間のスタイルを一貫させることが重要です。これにより、プレゼンテーション全体の専門性と整合性が保たれます。
- プレビュー: 調整を行う際は、実際にスライドショーを表示して、視覚的な効果を確認しながら調整すると良いでしょう。
適切にインデントと行間を調整することで、パワーポイントの箇条書きはより効果的に視聴者に情報を伝えることが可能になります。
パワーポイントの箇条書きで2列や複数階層の箇条書きの作り方
パワーポイントで2列や複数階層の箇条書きを作成する方法は、情報を整理し、視覚的に魅力的なプレゼンテーションを作るのに役立ちます。以下に具体的な手順を説明します。
2列の箇条書きの作り方
1)スライドにテキストボックスを追加
- 「挿入」タブから「テキストボックス」を選択し、スライド上にテキストボックスを描きます。
2)テキストボックスを2つに分ける
- 作成したテキストボックスをコピーして、スライドの別の場所に貼り付けます。
- これらのテキストボックスをスライド上で並べ、2列に配置します。
3)それぞれのテキストボックスに箇条書きを入力
- 各テキストボックスに箇条書き形式で情報を入力します。
4)デザインと整列の調整
- 2つのテキストボックスが均等に配置されていることを確認し、必要に応じてサイズや位置を調整します。
複数階層の箇条書きの作り方
1)箇条書きの入力
- テキストボックスに箇条書きを入力します。
2)階層の作成
- サブポイントを入力後、その行を選択して「インデント増減」ボタンを使って階層を作成します。
- これにより、主要なポイントとサブポイントが視覚的に区別されます。
3)階層スタイルの調整
- 各階層に異なるフォントサイズ、色、または弾丸スタイルを設定することで、階層構造をより明確にします。
4)整合性の確保
- 全ての箇条書きで階層スタイルを統一することで、プレゼンテーション全体の一貫性を保ちます。
これらの手法を用いることで、情報を効果的に整理し、視聴者の理解を促進することができます。2列や複数階層の箇条書きは、特に複雑な情報を整理して提示する際に有効です。
パワーポイントの箇条書きデザインのアイデアとテクニック
パワーポイントの箇条書きデザインでは、クリエイティブなアイデアとテクニックが重要です。カスタム弾丸リストを使用し、標準的な点ではなくアイコンやシンボルを弾丸として利用すると、視覚的な魅力が増します。色とフォントスタイルの変更で、テキストを際立たせます。
また、テキストの配置や背景色を工夫することで、情報の強調と視覚的なバランスを取ります。インフォグラフィックスタイルを取り入れることも、情報の伝達をより効果的にします。これらのテクニックを駆使して、印象に残るプレゼンテーションを作成しましょう。
おしゃれでかっこいいパワーポイント箇条書きデザインの例
「おしゃれでかっこいいパワーポイントの箇条書きデザイン」を作る際には、クリエイティブな要素とプロフェッショナルな雰囲気を融合させることが重要です。以下にいくつかのアイデアを紹介します。
1)カスタム弾丸ポイント
- 標準の弾丸リストではなく、カスタムアイコンやシンボルを使用します。例えば、企業のロゴ、関連する業界のシンボル、または特定のテーマに関連するアイコンを使用すると、オリジナリティが際立ちます。
2)フォントと色の組み合わせ
- 太字やイタリック体を使用してキーポイントを強調します。配色にはコントラストが高く、目を引く色を選びますが、全体のカラースキームと調和させることが大切です。
3)背景とテキストのコントラスト
- テキストの背景に薄い色や微妙なテクスチャを使用して、視覚的な深みを加えます。これは、単色の背景に比べて、より洗練された印象を与えることができます。
4)インフォグラフィックスタイル
- 箇条書きをグラフィック要素と組み合わせます。例えば、グラフやチャート、図解などを箇条書きの横や周囲に配置することで、情報の視覚的な表現を豊かにします。
5)アニメーションとトランジション
- アニメーション効果を用いて、ポイントごとにテキストが表示されるように設定します。これにより、視聴者の注意を段階的に引きつけることができます。
これらの要素を上手に組み合わせることで、おしゃれでかっこいい箇条書きデザインを作成することができます。重要なのは、デザインが内容を補完し、それ自体が視聴者の注意を奪い過ぎないことです。デザインは情報の伝達をサポートする手段であるべきです。
パワーポイント箇条書きのテンプレートの活用とオリジナルデザインの作成
パワーポイントでの箇条書きの効果的な表示には、テンプレートの活用とオリジナルデザインの作成が非常に役立ちます。これらを上手に組み合わせることで、プレゼンテーションをより印象的かつプロフェッショナルなものにすることができます。
テンプレートの活用
1)既存テンプレートの利用
- パワーポイントは様々な組み込みテンプレートを提供しており、これらを使用することで手軽にプロフェッショナルなデザインを適用できます。
- テーマや業界に合わせたテンプレートを選ぶことで、統一感のあるプレゼンテーションを作成できます。
2)カスタマイズ
- 既存のテンプレートも、フォント、色、背景などを変更することでカスタマイズできます。
- テンプレートの基本構造を活用しつつ、自社のブランドカラーやロゴを取り入れることで、オリジナリティを出すことが可能です。
オリジナルデザインの作成
1)デザインの構想
- プレゼンテーションの目的や内容に合わせて、独自のデザインコンセプトを考えます。
- ターゲットオーディエンスの興味や期待を踏まえたデザインを心がけます。
2)デザイン要素の選定
- 独自の弾丸リストスタイル、フォント、色彩を選びます。視覚的なインパクトと読みやすさのバランスを考慮します。
- グラフィック要素やアイコンを活用して、テキストベースの箇条書きを強化します。
3)デザインの一貫性
- スライド全体でデザインの一貫性を保ちます。これにより、プロフェッショナルかつ統一感のある印象を与えられます。
4)フィードバックと改善
- 実際にプレゼンテーションを行い、視聴者や同僚からのフィードバックを受けることで、デザインをさらに洗練させることができます。
テンプレートの活用とオリジナルデザインの作成を上手く組み合わせることで、効果的かつ印象的なパワーポイントプレゼンテーションを作成することができます。重要なのは、視聴者にとって分かりやすく魅力的な内容であることを常に念頭に置くことです。
パワーポイント箇条書きのアイコンや矢印を使った視覚的アピール
パワーポイントの箇条書きでアイコンや矢印を使うことは、情報の視覚的アピールを高め、プレゼンテーションをより魅力的かつ効果的にする手段です。これらの要素は、重要な情報を強調し、視聴者の注意を引きつけるのに役立ちます。
アイコンの利用
- 目的と効果:
- アイコンは視覚的なインパクトを提供し、テキストベースの情報をより理解しやすくします。
- また、関連するコンセプトやアイデアを直感的に伝えることができます。
- 選択と配置:
- アイコンは、話しているトピックやキーポイントに関連するものを選ぶことが重要です。
- 箇条書きの横や上に配置し、各ポイントのビジュアルな表現として利用します。
- スタイルと一貫性:
- アイコンのスタイルは、プレゼンテーションの全体的なデザインと一致させることが重要です。
- 色、サイズ、形状の一貫性を保ち、プロフェッショナルな外観を維持します。
矢印の使用
- 目的と効果:
- 矢印は、情報の流れや関連性を示すのに有効です。
- 視聴者の目を自然に次のポイントや重要な要素に導くことができます。
- 種類とデザイン:
- 曲がった矢印、直線矢印、二重線の矢印など、目的に応じて様々な種類の矢印を選べます。
- 矢印の色や太さも情報の優先度や重要性を示すために調整できます。
- 配置と流れ:
- 矢印を使って、異なるポイント間の関連性やプロセスの流れを視覚的に示します。
- スライド内の要素間を自然につなぐように配置し、情報の流れをサポートします。
アイコンと矢印を使用することで、パワーポイントの箇条書きはただのテキストリストを超え、情報が視覚的にも魅力的でわかりやすいものに変わります。これらの要素を適切に組み合わせることで、プレゼンテーションはより効果的なコミュニケーションツールとなります。
パワーポイントで箇条書きの見せ方とプレゼンテーションテクニック
パワーポイントの箇条書きの見せ方には、効果的なプレゼンテーションテクニックが重要です。キーポイントを強調するために、大胆なフォントや色を用いることが効果的です。情報は簡潔にし、過度な文字数は避け、視覚的な要素(例:アイコン、画像、グラフ)を取り入れることで、箇条書きを目を引くものにします。
アニメーションを利用してポイントごとに情報を表示し、視聴者の注目を段階的に引きつける方法も有効です。これらのテクニックにより、箇条書きはプレゼンテーションを通じたコミュニケーションの強力なツールとなります。
パワーポイントの見やすさと読みやすさを高める箇条書きデザインのコツ
パワーポイントの箇条書きを見やすく、読みやすくデザインするためのコツは、情報の視覚的な整理と強調に重点を置くことです。以下に、これを実現するための具体的なテクニックを紹介します。
1)シンプルさを保持
- クリアで簡潔なデザインを心がけます。過度な装飾や複雑なフォーマットは避け、内容を直接的かつシンプルに伝えます。
2)適切なフォントの選択
- 読みやすいフォント(例:Arial、Calibriなどのサンセリフ体)を使用します。フォントサイズは視聴者が後方からも読みやすい大きさに設定します。
3)コントラストの活用
- テキストと背景のコントラストを高めることで、文字が目立ち、読みやすくなります。例えば、暗い背景には明るい文字を、明るい背景には暗い文字を使います。
4)色の使用を制限
- 色は強調するために限定的に使用します。多すぎる色は視覚的な混乱を招く可能性があります。
5)整列と一貫性
- テキストの左揃えまたは中央揃えを使用し、スライド全体で一貫した整列を保ちます。ランダムな配置は避け、整理されたレイアウトを作成します。
6)適切な行間とインデント
- 行間とインデントを適切に設定し、テキストブロックを読みやすくします。
7)ビジュアル要素の活用
- アイコンや簡単なグラフィックを使用して、テキスト情報を補完します。これにより、視覚的な興味を引きつけ、理解を促進します。
8)情報の量を制限
- 一つのスライドに詰め込む情報の量を制限し、必要なポイントに集中させます。
これらのテクニックを適用することで、パワーポイントの箇条書きは、情報を明確に伝え、視聴者にとって読みやすく、理解しやすいものになります。プレゼンテーションの効果を最大化するためには、これらの要素のバランスを適切に取ることが重要です。
パワーポイントの箇条書きで情報のずらし方や番号付けのテクニック
パワーポイントの箇条書きで情報をずらす方法や番号付けのテクニックは、プレゼンテーションのクリアさと理解度を高めるのに役立ちます。これらのテクニックを上手く使うことで、情報を効果的に提示し、視聴者の注意を適切に導くことができます。
情報のずらし方
1)インデントの活用
- インデントを使って、主要なポイントとサブポイントを視覚的に区別します。これにより、情報の階層が明確になり、理解しやすくなります。
2)階層の作成
- 複数の階層を作成して、関連する情報をグループ化します。例えば、大きなテーマの下に複数のサブポイントを配置することで、情報の流れを自然にします。
3)視覚的な区別
- 異なる階層やポイントでフォントサイズ、色、スタイルを変えることで、視覚的な区別をつけます。
番号付けのテクニック
1)順序付け
- 番号付けは、プロセスや手順を示す際に有効です。これにより、情報の順序が視覚的に明確になります。
2)カスタム番号付け
- 標準の数字以外に、アルファベットやローマ数字を使用することで、デザインに変化をつけることができます。
3)番号の強調
- 番号を強調するために、異なる色やサイズを使用します。これは、特に重要なポイントを際立たせるのに役立ちます。
4)番号とテキストの整列
- 番号とテキストの整列を揃えることで、清潔感のあるプロフェッショナルな外観を作り出します。
これらのテクニックを適用することで、パワーポイントの箇条書きはより構造化され、視覚的に魅力的になります。情報のずらし方や番号付けは、プレゼンテーションの内容を視聴者にとって理解しやすい形で整理するのに非常に重要です。
パワーポイントで箇条書きデザインとコンテンツのバランス
パワーポイントで箇条書きのデザインとコンテンツのバランスをとることは、プレゼンテーションの効果を最大化するために重要です。デザインは視聴者の注意を引きつけ、コンテンツは情報を伝えるためのものです。両者のバランスが取れていないと、情報が十分に伝わらないか、あるいはデザインが目立ち過ぎて内容が見落とされる可能性があります。
デザインの役割
- 視覚的魅力: デザインはプレゼンテーションを魅力的にし、視聴者の注意を引きます。
- 情報の強調: 色、フォント、サイズを使用して、重要なポイントを強調します。
- 内容の構造化: デザイン要素を利用して情報の階層を作成し、コンテンツを整理します。
コンテンツの重要性
- 情報の提供: コンテンツはプレゼンテーションの主要な情報を伝えます。
- 理解の促進: 明確かつ簡潔なコンテンツは、理解を容易にします。
- メッセージの伝達: コンテンツはプレゼンテーションの目的を達成するためのメッセージを伝えます。
バランスの取り方
- シンプルさの維持: デザインはシンプルに保ち、コンテンツを支える役割に留めます。
- 一貫性の保持: デザイン要素は一貫性を持たせ、全体のコンセプトに沿うようにします。
- コンテンツの量の調整: スライドごとに伝える情報の量を適切に調整し、過剰な情報は避けます。
- 視覚的要素との組み合わせ: テキストと視覚的要素(画像、グラフ、アイコン)をバランス良く組み合わせます。
これらのポイントを意識することで、パワーポイントの箇条書きは視覚的に魅力的でありながら、伝えるべき内容も明確に伝わるようになります。バランスの良いデザインとコンテンツは、成功したプレゼンテーションの鍵です。
パワーポイント箇条書きのよくある問題の解決策
パワーポイントの箇条書きでよくある問題には、不均一なフォーマット、読みにくいフォントや色、不適切なインデントや行間があります。これらの問題の解決には、スライドマスターを使用して一貫したデザインを適用する、明瞭でプロフェッショナルなフォントを選ぶ、色のコントラストを高める、そして適切なインデントと行間を設定することが効果的です。これにより、箇条書きはより整理され、視覚的に魅力的で読みやすくなります。また、情報の過多を避け、ポイントをシンプルに保つことも重要です。
パワーポイント箇条書きのずれや改行問題の修正
パワーポイントの箇条書きにおけるずれや改行問題の修正は、プレゼンテーションのプロフェッショナリズムと視覚的な魅力に大きく寄与します。これらの問題は、主にテキストの整列やフォーマットの不一致に起因します。以下に、これらの問題を修正するための具体的なステップを示します。
ずれの問題の修正
1)インデントの調整
- テキストボックス内の各箇条書き行に対して、インデントの設定を確認し、必要に応じて「インデント増減」ボタンを使って調整します。
2)スライドマスターの使用
- スライドマスターを通じて、スライド全体の基本的なフォーマットを設定します。これにより、全てのスライドで一貫したインデントと整列が保たれます。
改行問題の修正
1)行間の調整
- テキストボックス内で行間を調整し、適切な間隔を確保します。これは「段落」の設定から行えます。
2)テキストボックスのサイズ調整
- テキストボックスが狭すぎる場合、テキストが適切に表示されないことがあります。テキストボックスのサイズを適切に調整して、全てのテキストが適切に表示されるようにします。
その他のヒント
- フォントサイズとスタイルの一貫性: 全ての箇条書きでフォントサイズとスタイルを統一することで、整列の問題を防ぐことができます。
- プレビューの利用: 修正後はプレゼンテーションモードでスライドをプレビューし、視覚的にすべてが正しく表示されているかを確認します。
これらの修正を行うことで、箇条書きの見栄えが良くなり、プレゼンテーションの全体的な品質が向上します。
パワーポイント箇条書きでインデント設定や行間の調整できない場合の対処法
パワーポイントの箇条書きでインデント設定や行間の調整がうまくいかない場合、いくつかの対処法があります。これらの問題は、通常、テンプレートの制約、不適切なフォーマット設定、またはソフトウェアの不具合によって引き起こされることがあります。以下に、これらの問題に対処する方法を示します。
インデント設定の問題の対処法
1)マニュアル調整
- 「ホーム」タブの「段落」グループ内の「インデント増減」ボタンを使用して、手動でインデントを調整します。
2)スライドマスターの確認
- 「表示」タブの「マスタービュー」を開き、スライドマスターをチェックします。ここでの設定が個々のスライドに影響を与えることがあります。
3)テキストボックスのプロパティ
- テキストボックスを右クリックし、「形状の書式設定」や「テキストの方向」を確認し、必要に応じて調整します。
行間の調整の問題の対処法
1)段落設定の使用
- 「ホーム」タブの「段落」グループ内にある「行間」オプションから、行間を調整します。
2)詳細設定の利用
- 「行間オプション」を選択し、より詳細な行間の設定を行います。ここで具体的な数値を指定できます。
3)テキストボックスサイズの調整
- テキストボックス自体が狭い場合、行間が適切に表示されないことがあります。テキストボックスのサイズを拡大して対応します。
その他の一般的な対処法
- ソフトウェアの更新: パワーポイントが最新バージョンであることを確認し、必要に応じてアップデートを行います。
- 新しいスライドの試行: 現在のスライドに問題がある場合、新しいスライドを作成して問題が解決するか試してみます。
- 再起動: まれにソフトウェアの不具合が原因で問題が発生することがあります。パワーポイントやコンピュータの再起動を試みます。
これらの対処法により、インデント設定や行間の調整ができない問題を解決し、プレゼンテーションの見栄えを改善することができます。
パワーポイントの箇条書きでの番号付けやテキストの整列
パワーポイントの箇条書きでの番号付けやテキストの整列は、情報を整理し、視覚的に魅力的なプレゼンテーションを作成するために重要です。以下に、これらの機能を効果的に使うための詳細を説明します。
番号付け
1)番号付けの利用
- 「ホーム」タブの「段落」グループ内で、箇条書きアイコンの隣にある番号付けアイコンをクリックすることで、番号付きの箇条書きを作成できます。
2)カスタム番号付け
- 番号のスタイルを変更するには、番号付けアイコンを右クリックして「番号付けと箇条書き」を選択し、さまざまなスタイルやフォーマットのオプションから選びます。
3)階層的な番号付け
- インデントの増減を調整することで、複数レベルの番号付けを作成できます。これにより、情報の階層構造を明確に示すことが可能です。
テキストの整列
1)整列オプション
- テキストの整列は、「ホーム」タブの「段落」グループで左揃え、中央揃え、右揃え、両端揃えの中から選ぶことができます。
2)テキストボックスの調整
- テキストボックス内でテキストが適切に整列されるように、テキストボックスのサイズと位置を調整します。
3)一貫性の維持
- スライド全体でテキストの整列を一貫させることが重要です。これにより、プレゼンテーション全体の専門性と整合性が保たれます。
その他のヒント
- プレビューの利用: 変更を加えた後は、スライドショーをプレビューして、テキストが適切に整列されているか確認します。
- スライドマスターの活用: スライドマスターを使って、全スライドにわたる一貫した番号付けと整列のスタイルを設定することができます。
これらの機能を適切に使用することで、パワーポイントの箇条書きはより効果的で視聴者にとって理解しやすいものになります。
まとめ
「パワーポイントの箇条書きを美しく効果的にデザインする方法」というテーマで、箇条書きの重要性から始め、基本的な設定、デザインのアイデア、見せ方、そしてよくある問題の解決法まで、幅広くご紹介しました。
シンプルだが印象的なフォントと色の選択、整列とインデントの適切な調整、視覚的な要素の活用が重要です。また、情報量を適切にコントロールし、スライドの一貫性を保つことも忘れてはいけません。これらのポイントを実践することで、視覚的に魅力的で、かつ内容が明確に伝わるプレゼンテーションを作成できます。パワーポイントの箇条書きは、情報を伝える強力なツールであり、これらのテクニックを活用して、次のプレゼンテーションをより効果的なものにしましょう
関連記事一覧